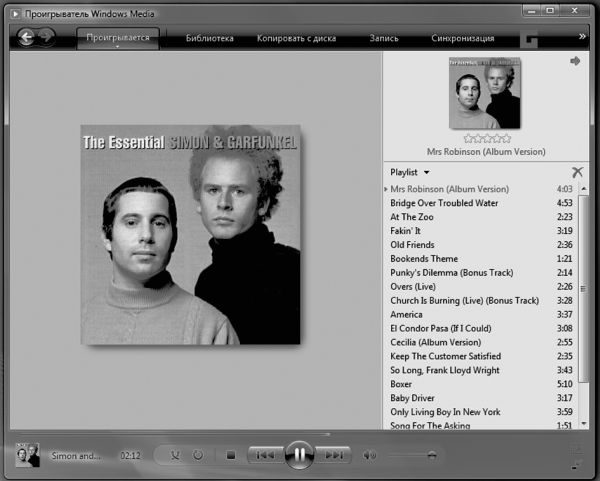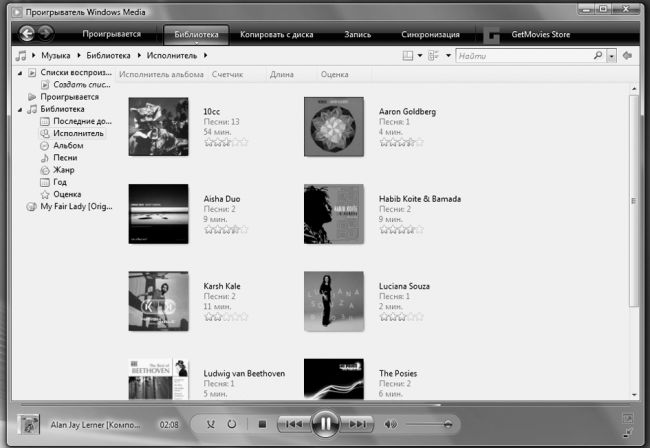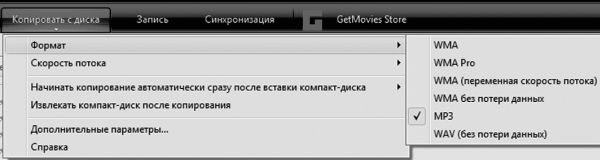Некогда скромный «универсальный проигрыватель», прозябавший на задворках Windows, в Vista превратился в навороченного монстра, способного справиться практически с любыми форматами компьютерного звука и видео. Кстати, в Vista Ultimate в дополнение к стандартному Windows Media Player вы найдете еще новый продукт, Windows Media Center – он претендует на роль новой «оболочки» для самой Windows! Если вы используете свой домашний компьютер (или один из них) преимущественно в качестве мультимедиа-библиотеки, то удобнее будет работать именно с этой программой: она дает вам максимально простые средства для управления вашей музыкальной коллекцией. А еще с ее помощью можно записывать на жесткий диск телепередачи – конечно, если ваш компьютер оснащен телетюнером. Инструкция же для Media Center столь же актуальна, как и для обычного пульта ДУ: разобраться в ней можно всего за пару «кликов». Эта программа появилась еще в Windows XP, однако в течение пяти лет плеер постоянно доделывался и перекраивался, обрастал все новыми и новыми способностями. И сегодня мы пользуемся уже одиннадцатой по счету реинкарнацией этого мультимедийного монстра (он поставляется вместе с Windows Vista, а для XP его надо скачивать и устанавливать дополнительно). Умеет она очень и очень многое: И т. д., и тому подобное… Но дело даже не в том, что именно проигрыватель умеет (по части функциональности найдется немало программ, которые дадут ему сто очков вперед). А вот как именно плеер преподносит свои скромные умения пользователю – стоит посмотреть и оценить. Если бы программы участвовали в конкурсе на звание лучшего мастера саморекламы, будьте уверены – альтернатив WMP нашлось бы немного. Проигрываем музыку и фильмы Достаточно просто вставить в дисковод музыкальный CD, диск с коллекцией MP3 или DVD-диск, как Windows тут же предложит вам запустить WMP. Если компьютер подключен к Сети, программа сама опознает диск (точнее, постарается это сделать) и скачает не только названия песен, но и обложку! Но самая большая достопримечательность этого режима – громадное окно «визуальной поддержки», радующее глаз меломана морем цветовых эффектов, меняющихся в такт проигрываемой музыки. Большая охотница до внешних эффектов, Microsoft встроила в WMP несколько десятков режимов визуализации – от имитации горящего камина и психоделических узоров до привычных всем «столбиков» графического эквалайзера. Переключить их можно, щелкнув правой кнопкой мышки по «окну визуализации». Впрочем, игры со всей этой цветомузыкой интересны лишь на первых порах. Гораздо интереснее поэкспериментировать с качеством звука. Вот только как – ведь из «улучшайзеров» мы видим на панели программы только регулятор громкости… Но не спешите с выводами – дополнительная панель инструментов откроется, если вы щелкните мышкой по «стрелочке» под кнопкой Проигрывается и выберите команду Отобразить дополнительные возможности. После этого внизу экрана появится дополнительная панель, где вы найдете эквалайзер, режим выравнивания громкости, добавления басов, а для видео – еще и настройки цвета, контрастности и яркости. Точнее – панелей на самом деле несколько, а переключаться между ними можно с помощью стрелок в левом верхнем углу. Кстати, улучшить звучание Windows Media Player можно с помощью дополнительного плагина DFX (http://www.fxsound.com): он позволяет смягчить некоторые огрехи «сжатого» звука в формате MP3. Программа, конечно, стоит денег, но некоторые ее качества можно оценить даже в бесплатном варианте. Не музыкой единой жив человек – так что перейдем, наконец, к просмотру видео. Хотя для этой работы Windows Media Player явно «тяжеловат», да и возможностей у него не слишком много. Поэтому, если вам важнее скорость и компактность, обратитесь к таким программам, как Light Alloy или Media Player Classic, что же касается функциональности, то здесь на первом месте плеер PowerDVD. Но все же и WMP не лыком шит: его последняя версия, встроенная в Windows Vista, отлично справляется даже с воспроизведением DVD. Многоканальный звук, переключение дорожек, субтитры – весь джентльменский набор в программе присутствует, разве что копировать видео на жесткий диск программа, по понятным причинам, не умеет. При работе в DVD-режиме центральное окно, вместо раздражающих «визуальных эффектов», займет видео: чтобы запустить воспроизведение в режиме «полного экрана», достаточно дважды щелкнуть по нему мышкой. Выйти из этого режима можно точно таким же образом. В полноэкранном режиме все средства навигации скрыты, но столь необходимая нам панель с кнопками появится, как только вы подведете мышку к нижнему краю экрана. Кстати, у Windows Media Player есть одна особенность: когда вы закрываете программу, воспроизведение диска или файла не останавливается. И если вы хотите остановить эту шарманку, не поленитесь перед выходом нажать на кнопку Стоп. Создаем мультимедиабиблиотеку Правильнее было бы сказать – фонотеку. Или видео-теку. Или даже фототеку, поскольку Windows Media Player одинаково успешно справляется практические со всеми видами мультимедийной информации. А вот с книжками работать не умеет. Впрочем, суть остается неизменной: Windows Media Player позволяет создать на вашем компьютере упорядоченный архив мультимедийных файлов и дать вам возможность быстро отыскивать нужный. Вот и вся премудрость. За создание и ведение Библиотеки отвечает второй режим работы Windows Media Player: чтобы включить его, щелкните по вкладке Библиотека. Поначалу на полках нашей Библиотеки хоть шаром покати – и это несмотря на то, что на нашем жестком диске наверняка уже собрана коллекция мультимедийных файлов! Неужели придется заносить их в каталог вручную? Нет, разумеется, достаточно просто указать места их дислокации специальной программе-архивариусу которая все самостоятельно найдет, изучит и запишет. Библиотека и откройте дополнительное меню. Добавить в библиотеку. Музыка, Видео и т. д. – нажмите кнопку ОК. Дополнительные параметры и с помощью кнопки Добавить включите ваши папки в список стандартных. Впрочем, сформировать коллекцию можно в автоматическом режиме, нажав клавишу F3 и задав участок диска в качестве пути для поиска. Кнопка Создать список воспроизведения позволит пользователю сотворить виртуальную «музыкальную шкатулку», уложив в нее композиции по своему вкусу. Таких «плейлистов» (списков песен для воспроизведения в рамках одного сеанса) можно создать сколько угодно. Собранная WMP база данных представлена в левой части экрана в виде «дерева», с использованием различных режимов сортировки. Вы можете просмотреть композиции: Список композиций, появляющийся в правой части окна, можно отсортировать, щелкнув мышкой по одному из полей в верхней части экрана, например по названию, рейтингу (если вы, конечно, не ленитесь его присваивать прослушанным трекам). Или, что еще лучше, воспользоваться все тем же вездесущим меню Найти. Точно таким же образом можно добавить в Библиотеку видео и картинки – хотя, на мой взгляд, с поиском фотографий куда лучше справляется Фотоальбом. Копируем дорожки с компакт-диска Третий режим работы Проигрывателя специализируется на «краже», точнее «граббинге» – копировании звуковых дорожек с компакт-дисков и перекодировки дорожки с диска в один из «сжатых» форматов, например для того, чтобы затем скинуть их на MP3-проигрыватель или мобильный телефон. Интересно, что Vista стала первой системой, в которой все эти операции можно выполнить с помощью стандартных программ. Вплоть до Windows XP Microsoft, как правильная хорошо воспитанная девочка, только кривила губы при упоминании о «сжатых» форматах – это, мол, бяка, в чистом виде пиратство! Впрочем, со временем хорошие манеры уступили место здоровому прагматизму, и Windows Media Player обзавелся собственным «копировщиком». Но, увы, без дополнительных «надстроек»: копировать диски можно было лишь в собственный формат Microsoft – WMA. Последние модификации WMA в режиме переменной скорости потока ничем не уступают MP3, особенно в режиме максимального качества. А можно выбрать и вариант «без потерь» (WMA Loseless) – этот кодек работает, как обычный архиватор, не ухудшая качество музыки. Правда, и степень сжатия он обеспечивает небольшую (30–40 процентов против 70–90 у MP3). Однако в Vista формат MP3 получил, наконец, полноценную прописку, и теперь вы можете без проблем добавить музыку с любимого диска в свою фонотеку. Правда, перед началом копирования плеер порадует вас грозным предупреждением – мол, копировать музыку нехорошо, и вся ответственность за ваши действия ложится лишь на вас, но никак не на плеер и его разработчиков. При копировании дорожек в формат WMA можно включить параметр Защита от копирования. Ни в коем случае не делайте этого, иначе прослушать дорожки можно будет только на вашем компьютере! Как и в режиме воспроизведения, Windows Media Player автоматически соединяется с сетевой базой данных и вытаскивает из нее сведения о названиях и авторах каждой композиции – при условии, что в этой базе ваш диск имеется. Если же нет, нам придется вводить названия дорожек вручную (щелчок правой кнопкой мышки – меню Изменить). Теперь надо настроить параметры копирования – т. е. папку на жестком диске, где будет храниться наша музыка, и формат. Это можно сделать, щелкнув по стрелочке под надписью Копировать с диска и выбрав нужный формат и скорость потока (битрейт) в соответствующей вкладке. Либо можно перейти в меню Дополнительные параметры под той же кнопкой и настроить плеер раз и навсегда. Кстати, если вы выберете копирование «с потерей качества», остановитесь на стандартном формате MP3: час музыки, сжатый с самым высоким качеством (320 кбит/с) займет на жестком диске около 200 Мб. Кодировать с битрейтом, меньше, чем 256 кбит/с, я не рекомендую – потери в качестве звучания будут слишком заметны даже на дешевых колонках или наушниках. Для более качественного звука можно выбрать формат «WMA без потерь» (около 400 Мб на час звука): качество звучания такой дорожки полностью соответствует оригинальному CD, а формат WMA (в отличие от других форматов «без потерь») поддерживает большинство автономных проигрывателей. Можно скопировать дорожки и в несжатый формат WAV, однако в этом случае час музыки займет уже около 600 Мб. Запустить процедуру копирования можно с помощью кнопки Начать копирование – разумеется, лишь после того, как вы настроили все необходимые параметры. Записываем компакт-диски Но Windows Media Player умеет не просто копировать звук с компакт-диска в компьютерную библиотеку, но и осуществлять обратную операцию! Правда, обычные компакт-диски сегодня стремительно теряют популярность, и, может статься, уже к началу нового десятилетия они исчезнут из нашего обихода окончательно… Но пока списывать AudioCD со счетов еще рановато – например, дарить на день рождения подборку MP3-файлов как-то неприлично, а вот самостоятельно составленный (конечно, из полностью легального материала) и оформленный CD-сборник – уже позволительно. Вы можете превратить вашу подборку MP3 или WMA-файлов в полноценный аудиокомпакт-диск, перейдя в режим Запись и перетащив выбранные дорожки из библиотеки на панель записи справа. После этого вставьте чистую CD-болванку – и нажмите кнопку Начать запись. Последние два режима работы Windows Media Player – Синхронизация и Магазин, мы рассматривать не будем. Разве что вкратце: Синхронизация позволяет перекинуть любые альбомы из вашей Библиотеки на портативный проигрыватель, а что до Магазина… Пока что на его прилавках можно найти лишь небольшое количество фильмов сомнительного качества по цене обычного DVD. При этом не забывайте, что файлы, которые вы загружаете на ваш компьютер, будут обязательно «защищены» – значит, воспроизвести их на другом компьютере вы не сможете…Windows Media Player и Windows Media Center