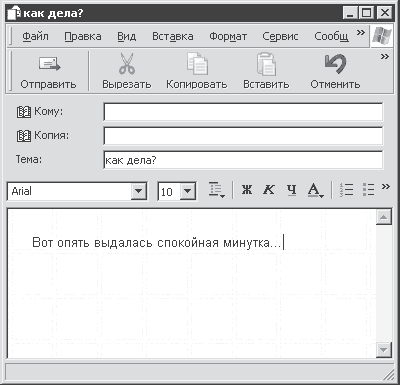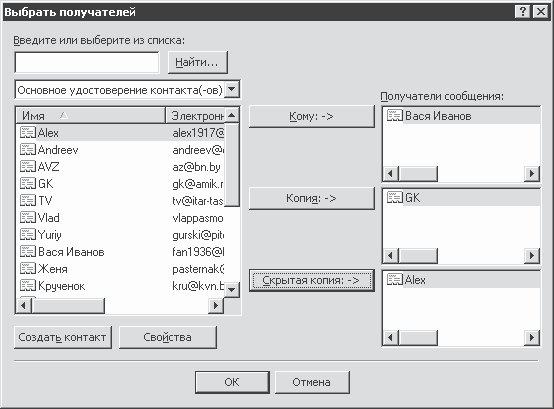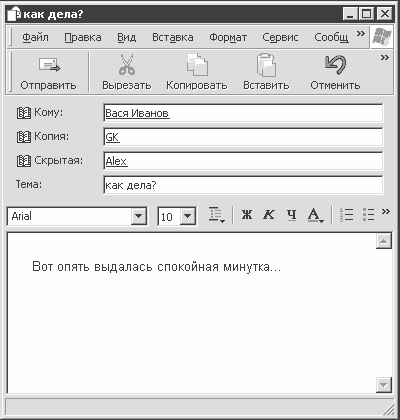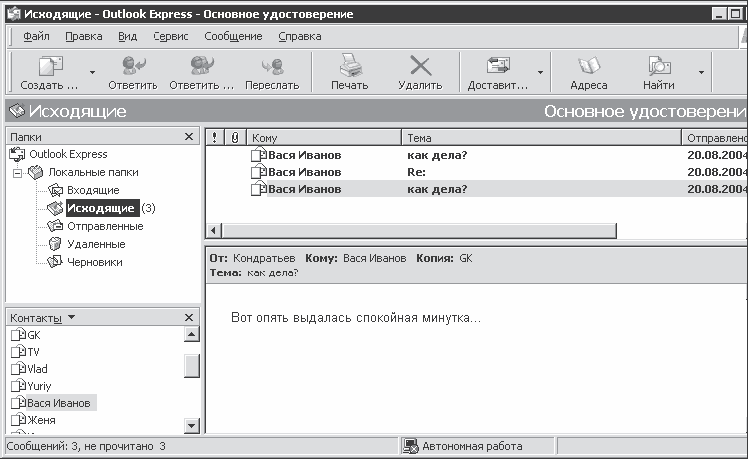Если вы еще не определились, кому будете писать письмо (или нужный адрес пока не внесен в вашу Адресную книгу), то воспользуйтесь первой кнопкой на панели инструментов – Создать сообщение. Причем ее меню позволяет выбрать красивый бланк для вашего письма (рис. 14.20). Рис. 14.20. Вечная проблема выбора! Выбрав (или не выбрав) бланк, спокойно приступайте к написанию нового письма (рис. 14.21). Обратите внимание, что теперь поле Кому пустое. И это правильно, ведь мы еще не выбрали адресата. Рис. 14.21. Вот какой красивый бланк я выбрал Теперь, чтобы отправить письмо, у нас есть два варианта действий. – Вручную ввести в поле Кому электронный адрес получателя (если его нет в Адресной книге). – Выбрать нужный адрес из недр Адресной книги (если он там есть). С первым вариантом все понятно. Берем визитную карточку (или клочок бумаги), которую оставил адресат, переключаемся на английскую раскладку клавиатуры и скрупулезно набираем адрес, стараясь не ошибиться. Со вторым вариантом тоже все просто. Решительно нажимаем кнопку Кому. Появляется окно со списком адресатов, которые уже занесены в Адресную книгу (рис. 14.22). Рис. 14.22. Кому бы письмо отправить? При выборе получателей все действует точно так же, как при настройке панели инструментов. Выбираем из списка слева нужного адресата (естественно, это будет Вася Иванов) и нажимаем кнопку Кому. После этого имя адресата появляется справа в области Получатели сообщения. ВНИМАНИЕ С помощью кнопок Копия и Скрытая копия можно выбрать, кому отправить простую и скрытую копии письма (рис. 14.23). Что дальше? Нажимаем кнопку ОК и возвращаемся к нашему письму (рис. 14.24). Рис. 14.23. Этому отправим, этому и этому тоже не помешает Рис. 14.24. Вот они, наши адресаты. Все зафиксированы Если письмо готово, то нажимаем кнопку Отправить. «И это все?» – спросит меня особо подозрительный читатель. Нет, не все. Все письма, которые мы оставили после нажатия кнопки Отправить, еще никуда не ушли. Они отправились не дальше папки Исходящие (рис. 14.25, 14.26). Рис. 14.25. Есть три исходящих письма Рис. 14.26. А вот и наши письма Чтобы отправить письма в путешествие по Интернету, вновь нужно нажать кнопку Доставить почту (см. рис. 14.13). Но мы этого делать не будем, так как я еще не рассказал, как вместе с письмами отправлять файлы в этой программе.Создание сообщения